Wondershare UniConverter for Mac (originally Wondershare Video Converter Ultimate for Mac) can record yourself from the system’s camera along with the screen that is playing. It allows recording streaming videos, FaceTime Video calls, Skype Video Calls, and other desktop activities. The videos are recorded in high-quality along with the audio as well. To help you with how to use Picture-in-Picture feature on Mac, given below is a step-by-step guide.
- Filmora Video Editor
- Filmora 9 Download For Mac
- Wondershare Filmora For Mac
- Filmora Video Editing App Download
Learn to customize cursor effects in 3 different ways with Filmora scrn for Mac. Cursor Highlight: Add a colored circle around your cursor to make it stand out. Left Click Rings: Add a ripple effect to left clicks so your viewers know when you are clicking. Left Click Sound: You can also add a sound to your clips to alert viewers to them. Ready to screen record? Try Filmora9: - Screen recording can be done simply in Filmora9 whether you are using a PC or a Mac. Windows & Mac; Wondershare Filmora. Wondershare offers another platform that can be consumed as an ASUS screen recorder. This platform, though inclined towards video editing, still provides efficient screen recording features. Mac only; Conclusion. Screen recorder in ASUS laptop can be a choice that is to be made with proper distinction.
How To Record The Screen With Audio On Mac-Wondershare UniConverter (Mac) User Guide
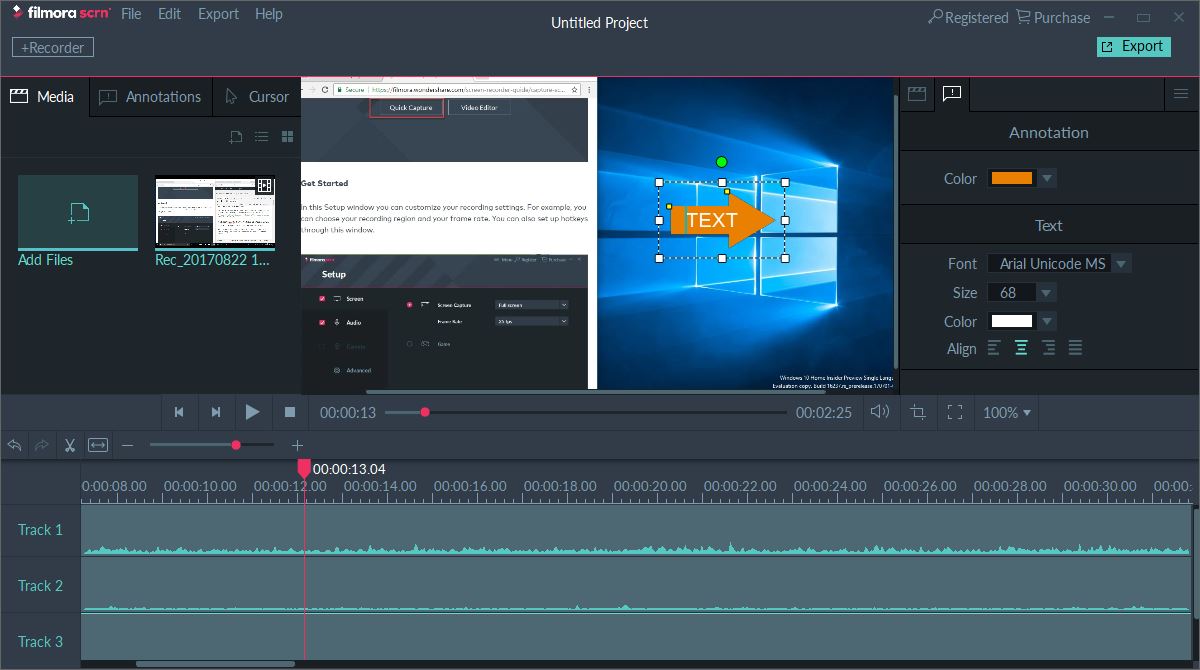

Step 1 Launch the screen recorder on Mac.
After Wondershare UniConverter has been successfully downloaded and installed on your Mac, launch it. Click Screen Recorder from the left pane of the interface, click the Camera icon to start the recording, or click the down-facing arrow next to the Camera icon present at the center's top-left area panel, and click Screen Recorder.
Step 2 Choose the video recording settings.

A screen recorder window will appear, from where you can customize the screen recording settings. And you can select the Webcam icon to activate the webcam.
You need to select the area of the desktop that needs to be recorded. The Cross icon at the center will allow moving the entire recording frame while pinching the edges to adjust the width and the height. Alternatively, you can also enter the specific width and height of the desired area to be recorded.
Note: You can adjust the webcam window for PIP by dragging edges of the webcam preview on the screen. And you can trun off the Webcam icon to hide the PIP webcam

Filmora Video Editor
To select the Full-Screen recording, choose it from the drop-down icon at Custom. The Full-Screen mode records the entire desktop screen while the Custom mode allows selecting the desired area as needed.
Additional Recording Settings: click on the setting icon to make other recording settings.
- Save to: Select the Mac location to save the recorded file.
- Frame rate: Frame rate of the video can be selected here from the drop-down options.
- Quality: The quality of the video can be selected here.
- Record Timer: The section allows you to set the recording time as needed. You can choose to start manually and then stop the recording at a fixed time or choose the start and the stop time of the record.
- Mouse: The settings for using the mouse can be adjusted from this section. If needed, enable the options to Show Mouse Click in Recording and Play Mouse Click Sound.
- Start/Stop Recording: Shortcut key as desired for starting and stopping the recording can be selected here.
Filmora 9 Download For Mac
If you want to go back to the original settings, click on the Reset button.
Step 3 Start recording the screen with audio on Mac.
Wondershare Filmora For Mac
Once all settings are done, click on the REC button, and with 4 seconds of the countdown, the software will start recording your desktop activities.
Step 4 Stop recording.
Filmora Video Editing App Download
The Recording taskbar shows the time for which the video is being recorded. Once the recording is no more required, click on the Red Stop button. As the process completes, the Mac location with recorded video appears on your screen.
